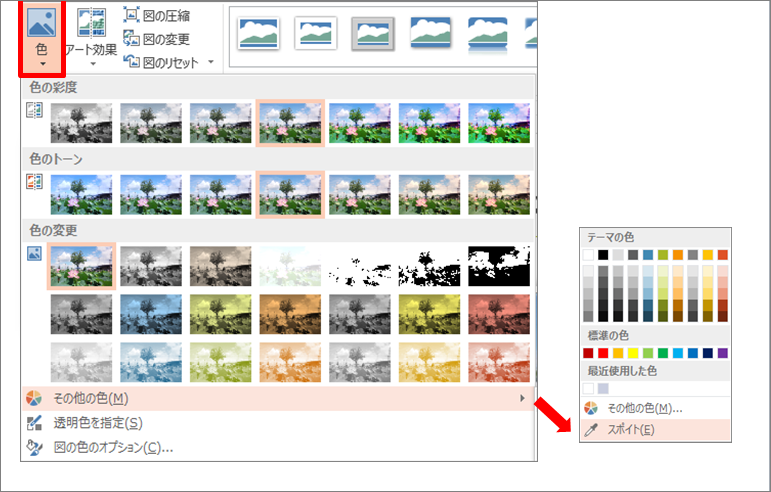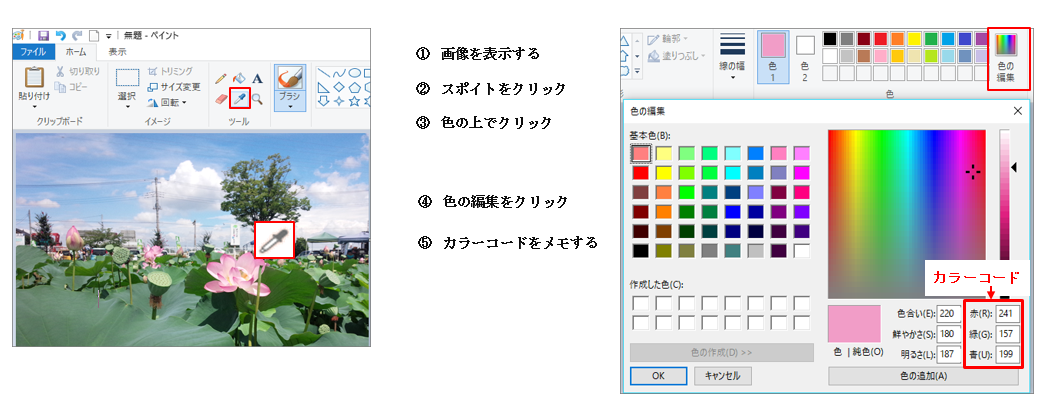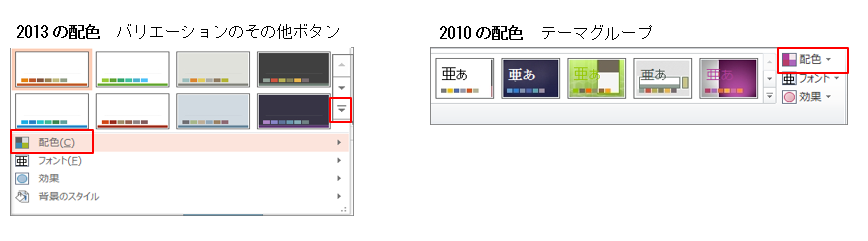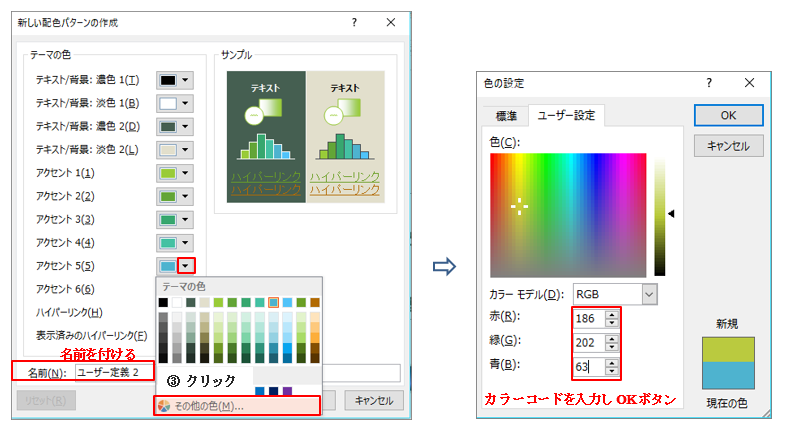PowerPoint(パワーポイント)ロゴや写真の色で配色を作る
Q.PowerPoint(パワーポイント)でロゴや写真のイメージで配色で作成したいのですが、どのようにしたらよいですか?
A.PowerPoint(パワーポイント)もWord(ワード)同様にテーマの組み込みの配色をシンボルカラーに合わせてカスタマイズすることができます。
バージョン2013のスポイト機能と、ペイントソフトからのカラーコード取得、さらに配色を作成する方法をご紹介します。
【バージョン2013スポイトで色を抽出する方法】
「描画ツール」と、「図ツール」ではスポイトの場所が異なります。
図形などの「描画ツール」では「図形の塗りつぶし」からスポイトを選択します。
写真など「図ツール」のスポイトは、「色」コマンドにあります。
【バージョン2010はペイントソフトを利用する】
「ペイントソフト」を使いスポイトで色を抽出します。「色の選択」をクリックするとカラーコードが表示されますのでメモしておきます。
【オリジナルの配色を作成する】
「デザイン」タブの「配色」から「新しい配色パターンの作成」ダイアログボックスを表示します。
2013は「バリエーション」のその他ボタンから配色を選択し「色のカスタマイズ」。
2010は「テーマ」グループの配色をクリックし「新しい配色パターンの作成」。
変更するアクセントを選択し「その他の色」からカラーコードの数値を入力します。テキストやアクセントとはカラーパレットの左から右への並びに対応しています。
カラーパレットがオリジナルの配色に変わり、設定した10色と、明度を5段階に変えた色が表示されます。