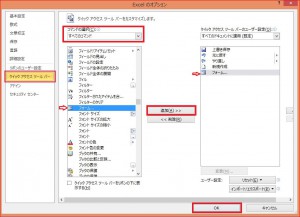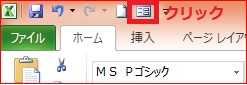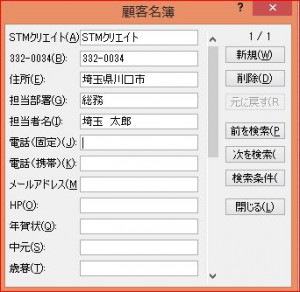Excel(エクセル)2013入力作業に便利なフォーム機能
Q. Excel(エクセル)で項目が多いシートのデータ入力をしています。その都度スクロールをしていますが、効率よく入力する簡単な方法はありますか。
A.Excel(エクセル)シートで、項目や行数が多い表にデータを入力したい場合、効率よく進められるもののひとつに「フォーム機能」があります。「フォーム」は、見出しに応じた1行分のデータを「カード形式」で入力できるので、シート上でセルの移動や画面スクロールをしなくても、データの内容や項目間の関係を把握しながら作業が進めることができます。
フォーム機能を使用するにあたり、Excel(エクセル)2007以降の2010、2013の初期設定では、クイックアクセスツールバーに「フォーム機能」を追加する必要があります。
まずその方法からご紹介します。
クイックアクセスツールバー右側にある[▼]ボタンから、「その他のコマンド」をクリックします。
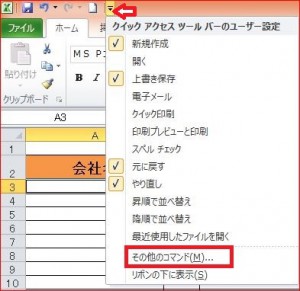
Excelのオプション画面が表示されたら、左側のメニューがクイックアクセスツールバーになっていることを確認し、コマンドの選択を「すべてのコマンド」にします。
表示されるコマンドは五十音順になっていますので、「フォーム」を選択し「追加ボタン」をクリックしてください。
右の「クイックアクセスツールバーのユーザー設定」側に「フォーム」が表示されたら「OKボタン」で閉じてください。ここまでの設定は次回からは必要ありません。
Excel(エクセル)のシート上に、クイックアクセスツールバーにフォーム機能を追加できたら、表のデータを「フォーム機能」を使って入力することができます。
まず、シート上にはタイトル行を作成しておき、データを入力するセルをアクティブにして下さい。クイックアクセスツールバーの「フォーム」をクリックします。
見出しとなる行の設定方法を促すメッセージが表示されます。表の1行目を適用させたいので、[OK]ボタンをクリックします。
表の1行目の各入力値がデータフォーム内で見出し項目として表示されますので、各入力欄にデータを入力します。次の項目に移動するショートカットキーは[Tab]キー。1つ前の項目への移動するショートカットキーは「Shift」+「Tab」キーです。
入力を終えたら[新規]ボタンをクリック、または[Enter]キーを押すと次のレコードへ移動します。入力が完了したら「閉じる」をクリックしてください。
なお、フォームに表示できる項目数は32列分までです。また、リストの下側にデータが入力されていると、その前の行までしか新規データが追加できません。
上記のポイントに気をつけて、フォーム機能を有効活用してください。